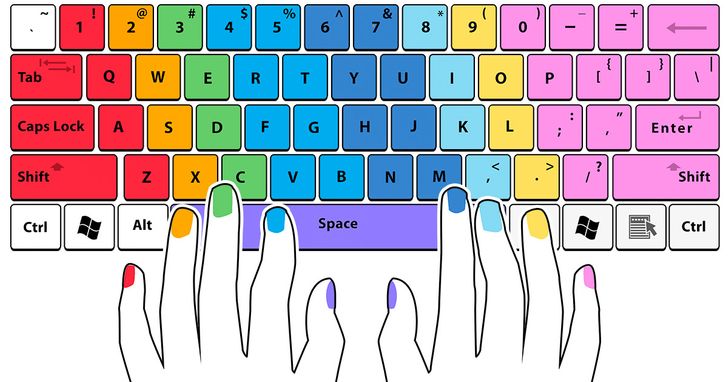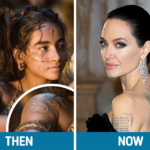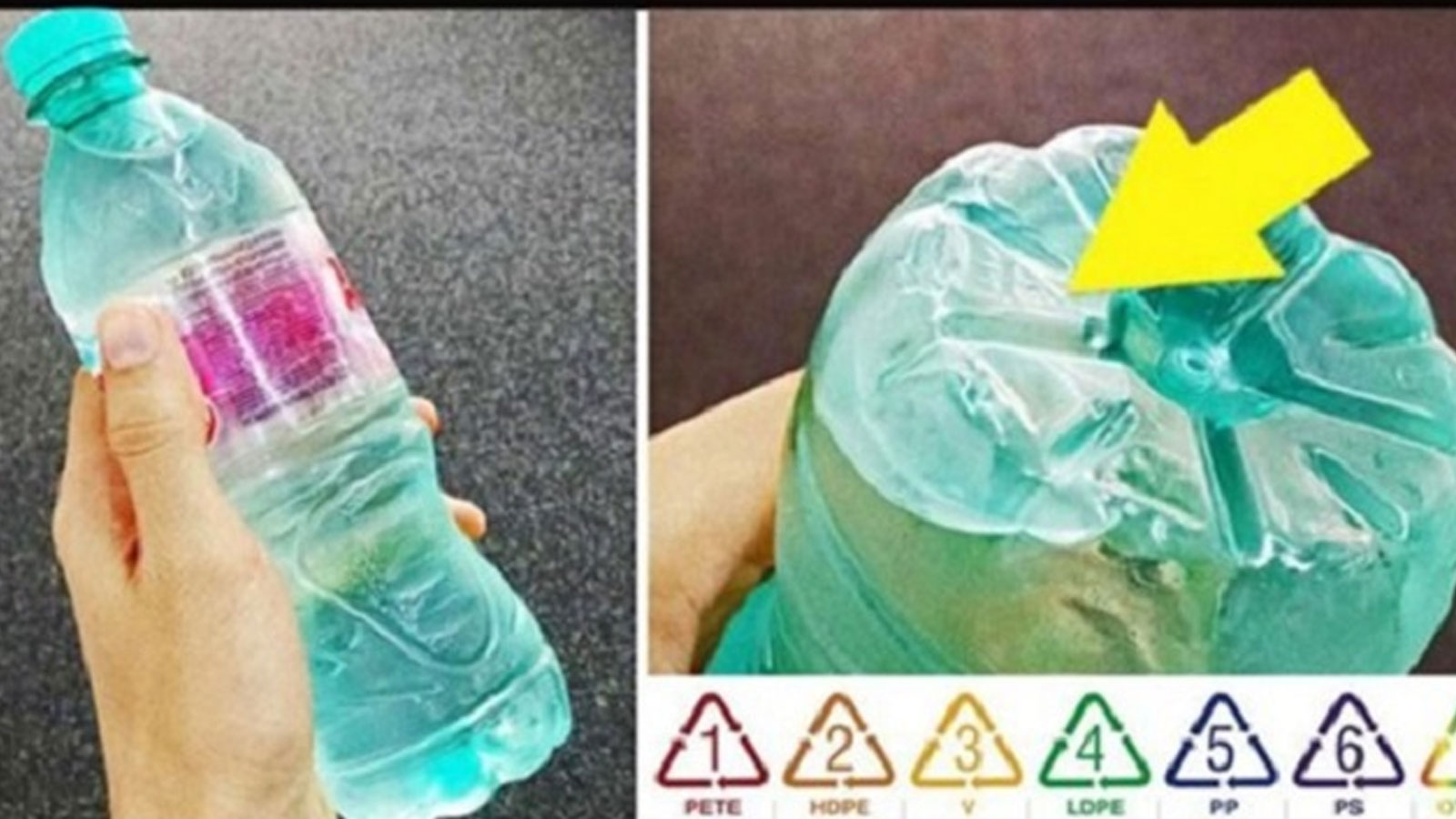- 2shares
- 0Facebook
- 1Twitter
- 1Pinterest
Ενώ όλοι γνωρίζουμε μερικές συντομεύσεις πληκτρολογίου όπως Ctrl + C για αντιγραφή και Ctrl + V για επικόλληση, σπάνια προσπαθούμε να βρούμε ή να χρησιμοποιήσουμε άλλες συντομεύσεις. Υπάρχουν μερικοί συνδυασμοί πληκτρολογίου υπολογιστή που θα σας μετατρέψουν σε επαγγελματία χρήστη και θα κάνουν τη ζωή σας πιο εύκολη. 12 Εύκολοι Τρόποι για να Καταλάβετε εάν ο Υπολογιστής σας Έχει Παραβιαστεί
- Επανάληψη
- Στιγμιότυπο οθόνης ενεργού παραθύρου
- Εργαλείο ψαλιδίσματος
- Δημιουργήστε έναν νέο φάκελο
- Το πληκτρολόγιο Emoji
- Ελαχιστοποιήστε όλα τα παράθυρα
- Κλείδωμα των Windows
- Προσθήκη νέας εικονικής επιφάνειας εργασίας (για Windows 10)
- Ανοίξτε το Chrome σε κατάσταση ανώνυμης περιήγησης
- Ανοίξτε μια καρτέλα που έκλεισε πρόσφατα
- Ανοίξτε συνδέσμους σε μια νέα καρτέλα χωρίς να μεταβείτε σε αυτήν την καρτέλα
Επανάληψη
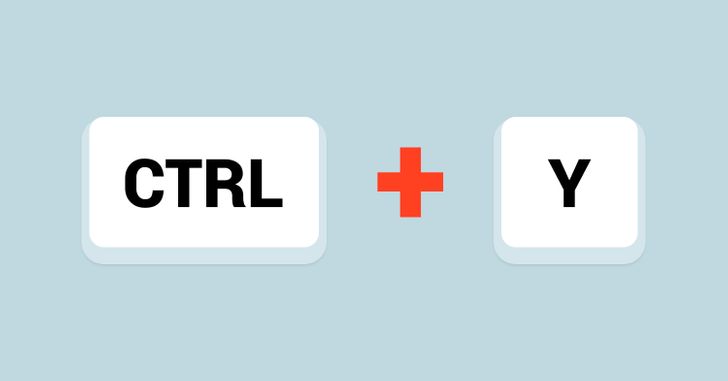
Για χρήστες Windows: Ενώ οι περισσότεροι από εσάς γνωρίζετε ότι το Ctrl + Z χρησιμοποιείται για την αναίρεση μιας ενέργειας, γνωρίζατε ότι υπάρχει ένας συνδυασμός πληκτρολογίου που κάνει ακριβώς το αντίθετο; Πατώντας Ctrl + Y θα επαναλάβετε την ενέργεια που αναιρέσατε.
Για χρήστες Mac: Command + Shift + Z
Στιγμιότυπο οθόνης ενεργού παραθύρου

Για χρήστες Windows: Το πλήκτρο Print Screen (PrtSc) στο πληκτρολόγιό σας χρησιμοποιείται για τη λήψη στιγμιότυπων ολόκληρης της οθόνης. Αλλά αν θέλετε να τραβήξετε γρήγορα ένα στιγμιότυπο οθόνης μόνο του ενεργού παραθύρου, πατήστε Alt + Print Screen. Αυτό θα εξαλείψει την ανάγκη επεξεργασίας του στιγμιότυπου οθόνης για να αποκόψετε μόνο την ενεργή οθόνη.
Για χρήστες Mac: Command + Shift + 4 και, στη συνέχεια, πατήστε το πλήκτρο Space. Αυτό θα αλλάξει τον κέρσορα από το σταυρόνημα στο εικονίδιο της κάμερας. Τώρα κάντε κλικ στο παράθυρο που θέλετε να καταγράψετε.
Εργαλείο ψαλιδίσματος

Μόνο για Windows 10: Για να αποτυπώσετε τμήματα της ενεργής οθόνης, πατήστε το πλήκτρο με το λογότυπο των Windows + Shift + S και επιλέξτε το τμήμα της οθόνης που θέλετε να αποθηκεύσετε. Το επιλεγμένο τμήμα θα αποθηκευτεί στο πρόχειρο.
Για χρήστες Mac: Command + Shift + 4. Αυτό θα αλλάξει τον κέρσορα από βέλος σε σταυρόνημα. Τώρα κάντε κλικ στο παράθυρο που θέλετε να καταγράψετε. Μετακινήστε και σύρετε το σταυρόνημα γύρω από την περιοχή που θέλετε να καταγράψετε.
Δημιουργήστε έναν νέο φάκελο

Για χρήστες Windows: Ο πιο συνηθισμένος τρόπος με τον οποίο οι άνθρωποι δημιουργούν έναν νέο φάκελο είναι κάνοντας δεξί κλικ στο ποντίκι ή στο trackpad και στη συνέχεια, επιλέγοντας την επιλογή Νέο > Φάκελος. Ένας ευκολότερος τρόπος είναι τα 3 πλήκτρα Ctrl, Shift και N μαζί.
Για χρήστες Mac: Shift + Command + N. Αυτό θα ανοίξει έναν νέο φάκελο στο Finder.
Το πληκτρολόγιο Emoji

Μόνο για Windows 10: Πατώντας το πλήκτρο Windows και το πλήκτρο Period (τελεία) θα εμφανιστεί το πληκτρολόγιο Emoji. Αυτό δεν λειτουργεί σε προηγούμενες εκδόσεις των Windows.
Για χρήστες Mac: Τοποθετήστε τον κέρσορα στο πεδίο κειμένου όπου θέλετε να εισαγάγετε ένα Emoji. Τώρα πατήστε Command + Control + Spacebar για πρόσβαση σε αυτά.
Ελαχιστοποιήστε όλα τα παράθυρα

Για χρήστες Windows: Τι γίνεται αν χρειαστεί να ελαχιστοποιήσετε αμέσως όλα τα ανοιχτά παράθυρα; Απλά πατώντας το πλήκτρο με το λογότυπο των Windows + M θα κάνει το μαγικό!
Για χρήστες Mac: Option + Command + M.
Δείτε ακόμη Πως να Προστατέψετε το Κινητό Τηλέφωνό σας από την Υπερθέρμανση
Κλείδωμα των Windows
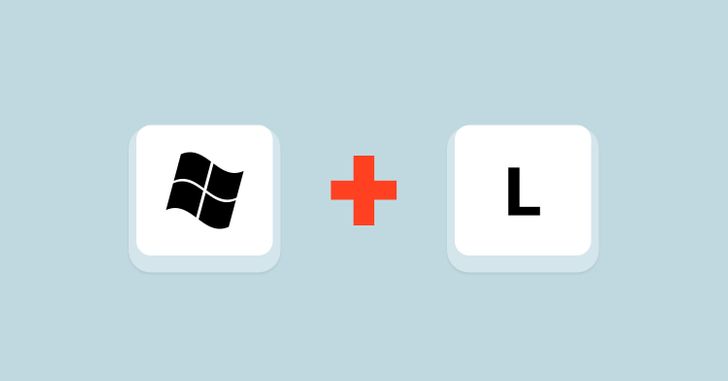
Για χρήστες Windows: Εάν η ελαχιστοποίηση δεν είναι αρκετή, μπορείτε να κλειδώσετε τα Windows κάνοντας κλικ στο κλειδί με το λογότυπο των Windows και στο γράμμα L. Για να συνεχίσετε, θα πρέπει να εισαγάγετε τον κωδικό πρόσβασης των Windows.
Για χρήστες Mac: Control + Shift + Power.
Προσθήκη νέας εικονικής επιφάνειας εργασίας (για Windows 10)
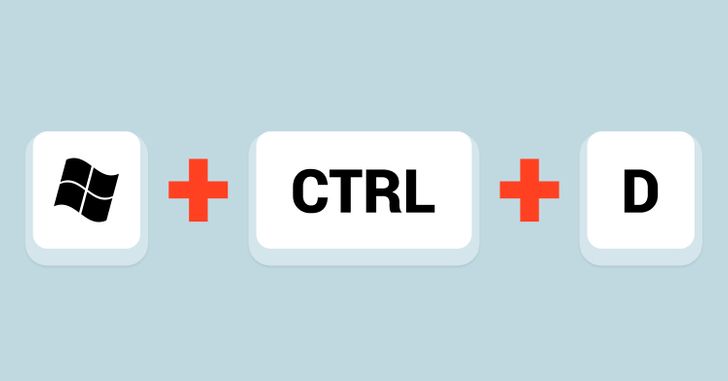
Εάν διατηρείτε πολλές εφαρμογές ανοιχτές ταυτόχρονα ή χρησιμοποιείτε τον υπολογιστή σας για πολύ διαφορετικούς τύπους εργασιών, οι εικονικές επιφάνειες εργασίας προσφέρουν έναν βολικό τρόπο να παραμείνετε οργανωμένοι. Για να προσθέσετε μια νέα εικονική επιφάνεια εργασίας, πατήστε το πλήκτρο με το λογότυπο των Windows + Ctrl + D. Για να μετακινηθείτε εμπρός και πίσω μεταξύ των εικονικών επιτραπέζιων υπολογιστών, χρησιμοποιήστε το συνδυασμό πλήκτρων: Πλήκτρο με το λογότυπο των Windows + Ctrl + Δεξί βέλος/Αριστερό βέλος. Πατώντας το πλήκτρο με το λογότυπο των Windows + Ctrl + F4 θα κλείσει η τρέχουσα εικονική επιφάνεια εργασίας.
Ανοίξτε το Chrome σε κατάσταση ανώνυμης περιήγησης
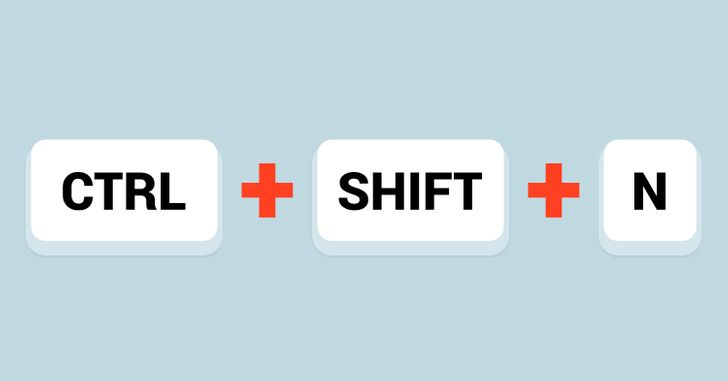
Για χρήστες Windows: Πιθανότατα γνωρίζετε ότι τα Ctrl + N και Ctrl + T χρησιμοποιούνται για το άνοιγμα ενός νέου παραθύρου και μιας καρτέλας στο Google Chrome. Αλλά αν βρίσκεστε συχνά να χρησιμοποιείτε το Chrome σε κατάσταση ανώνυμης περιήγησης, πατώντας τα 3 πλήκτρα Ctrl, Shift και N θα εξοικονομήσετε χρόνο.
Για χρήστες Mac: Command + Shift + N.
Ανοίξτε μια καρτέλα που έκλεισε πρόσφατα

Για χρήστες Windows: Εάν κλείσετε μια καρτέλα κατά λάθος, μπορείτε να την ανοίξετε ξανά πατώντας Ctrl + Shift + T. Πατώντας αυτά τα πλήκτρα κάθε φορά θα ανοίξει το παράθυρο που έκλεισε προηγουμένως. Το Chrome θυμάται τις τελευταίες 10 καρτέλες που έχετε κλείσει.
Για χρήστες Mac: Command + Shift + T.
Ανοίξτε συνδέσμους σε μια νέα καρτέλα χωρίς να μεταβείτε σε αυτήν την καρτέλα
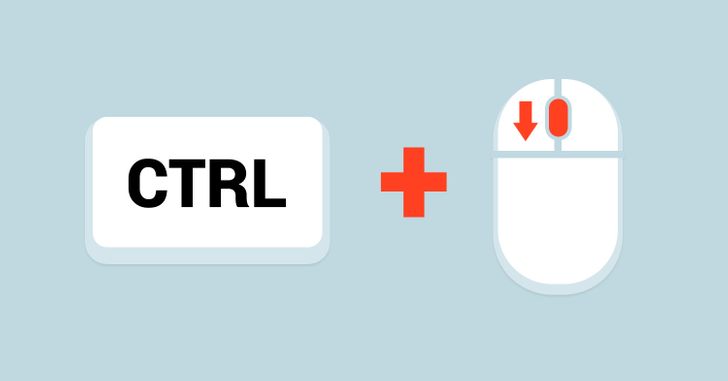
Για χρήστες Windows: Όταν χρησιμοποιείτε το Google για αναζήτηση και κλικ σε ένα αποτέλεσμα αναζήτησης, ανοίγει μια νέα καρτέλα που αντιστοιχεί στον σύνδεσμο στον οποίο έγινε κλικ. Εάν θέλετε να ανοίξετε περισσότερες ιστοσελίδες που εμφανίζονται στη σελίδα αναζήτησης, πρέπει να συνεχίσετε να επιστρέφετε στη σελίδα αναζήτησης κάθε φορά. Για να παραμείνετε στη σελίδα αναζήτησης και να ανοίξετε όλα τα αποτελέσματα αναζήτησης που θέλετε να ανοίξετε σε ξεχωριστές καρτέλες, κρατήστε πατημένο το πλήκτρο Ctrl ενώ κάνετε κλικ στον σύνδεσμο. Αυτή η μέθοδος θα λειτουργήσει για όλους τους συνδέσμους στους οποίους κάνετε κλικ οπουδήποτε ενώ χρησιμοποιείτε το πρόγραμμα περιήγησης Chrome.
Για χρήστες Mac: Πατήστε το πλήκτρο Command και κάντε κλικ στον σύνδεσμο.
πηγή φωτό
Δείτε επίσης Μην πετάξετε το τελειωμένο μελάνι του εκτυπωτή. Δοκιμάστε αυτό!